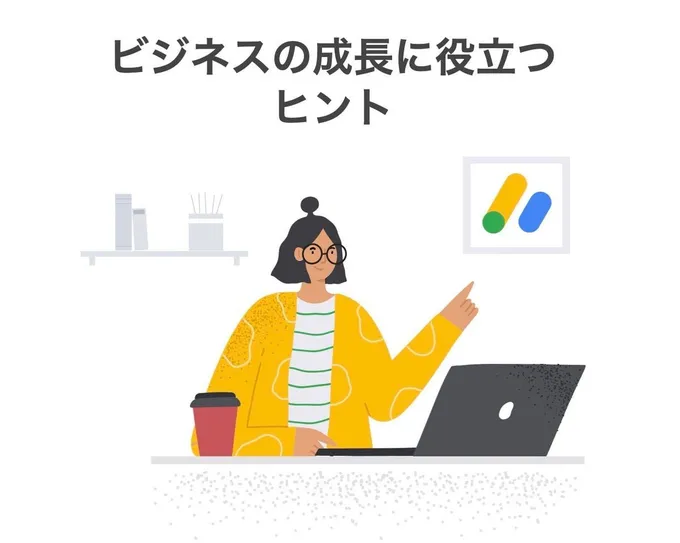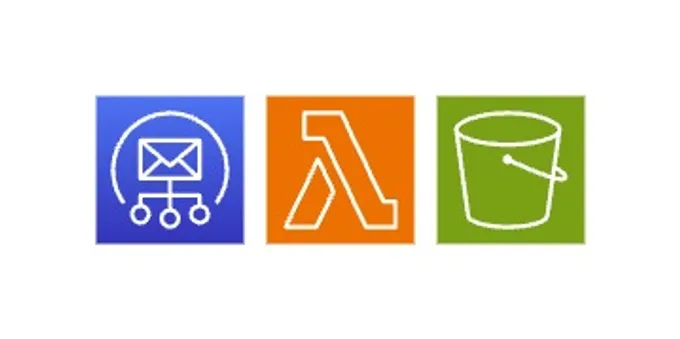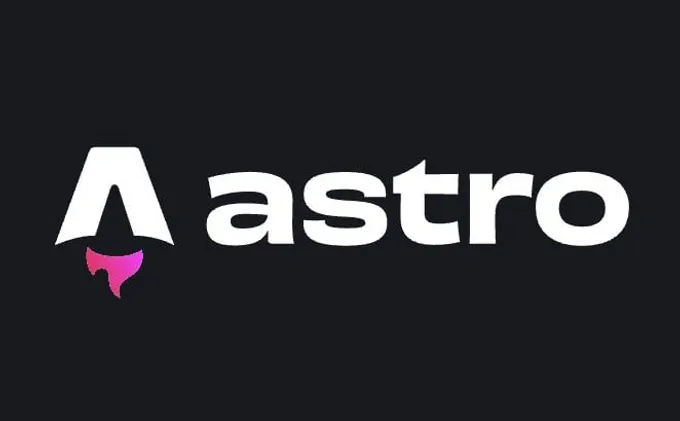最近自転車旅ネタばかりを投稿している当ブログサイトです
本当は技術ネタもやりたいと思っていますが、外に出て自転車漕いでます
さて、やっとアフィリエイトでお小遣い程度まで稼げるようになったので当ブログをSSL化してみました
ぶっちゃけまだいいかなぁと思ってはいたのですが、技術ネタ的に面白いかなぁとChrome様にこのサイトは危険です!と言われるのは嫌なのでやってみました
サーバの移管先
当ブログは今までXserverが提供している無料のレンタルサーバー”Xfree”を使っていました
無料のレンタルサーバーですが、Xserverが提供しているので非常に安定して動作をして良かったです
そろそろSSL化したいということで、様々なレンタルサーバーやさんを比較してみました
サーバーの決定順序は人によって様々ですが、私は無料SSLと価格のふたつを重視して決めました
その結果、ColorfulBoxというレンタルサーバーを借りることにしました
ColorfulBox

ColorfulBoxとは、月480円から始めることができるレンタルサーバーです
ストレージがSSDであることは勿論のことHTTP/2にも対応、LiteSpeedもあることから非常に高速にページ表示が可能です
細かいところは公式サイトや紹介してるブログがあるのそこを参考にしてください
価格が月480円で初められるのは大変魅力だったのと、最近リリースしたばかり(2018年7月)ということでネタ的に面白そうなので選択をしました
ブログサイトの移管
移転先のサーバも決まったので今までの記事を移転先へ移します
私は、”All-in-One WP Migration”プラグインとFTPを使った手動の方法で移転させました
All-in-One WP Migrationを使うことで簡単に記事やテーマなどをエクスポートできインポートも簡単です
また、様々なサイト移転プラグインを使ってみて、このプラグインがエクスポート時に不具合(エクスポートできなかったものがある等)がなかったためこれを使用しました
一方でデメリットもあり、512MB以上のインポートはお金を掛ける必要があります
移管にお金をかけたくなかったため、メディアファイルはFTPで手動でエクスポートとインポートをしました
実際にやった方法を下記にまとめます
エクスポート
はじめに記事等のデータをエクスポートするために、All-in-One WP Migrationをインストールします
インストール後、All-in-One WP Migrationを開き、エクスポートを選択します
その後、高度なオプションにてスパムコメントをエクスポートしないとメディアライブラリをエクスポートしないにチェックを付けてエクスポート先をファイルにします
ファイル以外はお金がかかるので注意してください
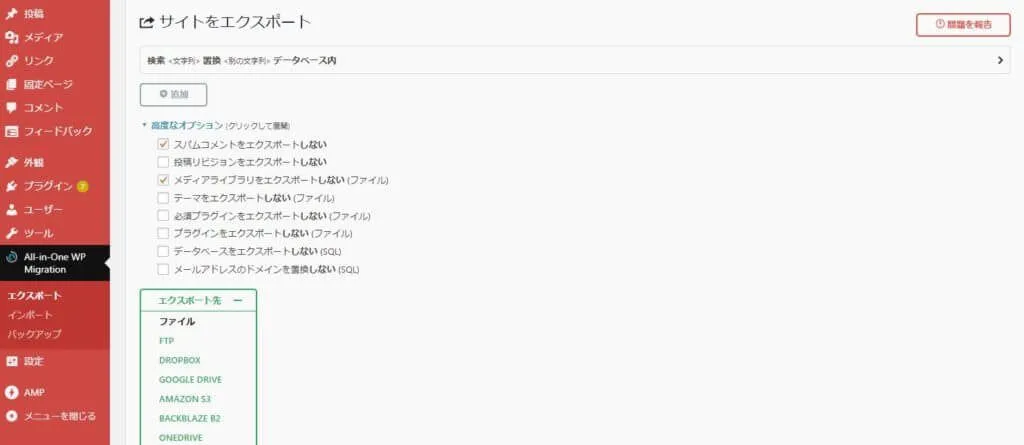
エクスポートを実行するとダイアログがでてきます
そしてダウンロードができるようになります
しかし、私の場合はなぜかダウンロードエラーがでてダウンロードできませんでした
ローカル上ではエクスポートしたファイルがあるので、FTPでつなげて直接そのファイルをダウンロードすることにしました
取り出すファイルは後述に記述しています
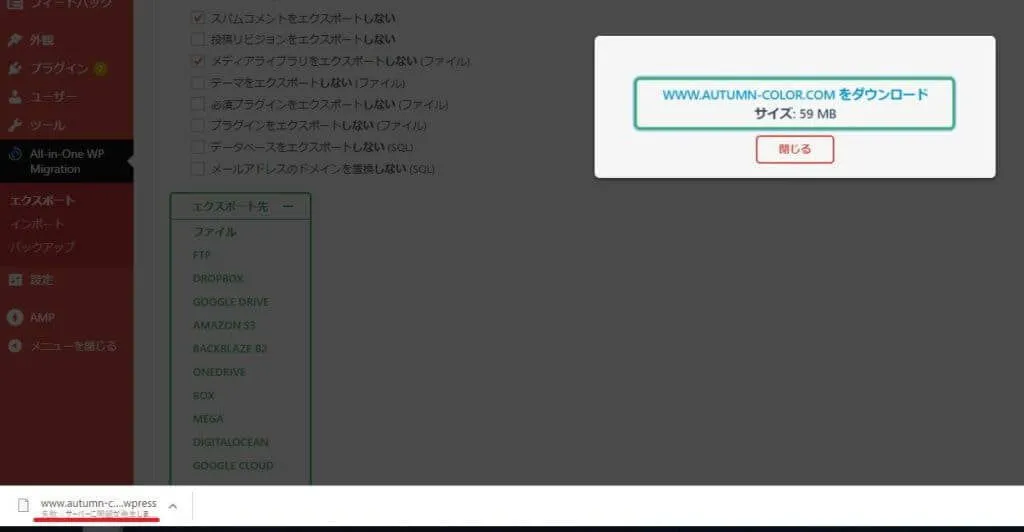
つぎにサーバーをFTPにつなげて上記のエクスポートファイルとメディアファイルをダウンロードしてきます
サーバーによってはデフォルトでFTPは繋げないようになっているので適宜つなげるようにしてください
FTPで繋げられるようになったら実際に接続をしてファイルをダウンロードします
個人的にはFileZillaというアプリがおすすめです
ダウンロードするファイルは大きく分けて2つあります
- /wp-content/ai1wm-backupsにはいっている**.wpressというファイル
- /wp-content/uploadsに入っている西暦で分けられている複数のファイル
**.wpressというファイルは、先程ダウンロードに失敗したものです
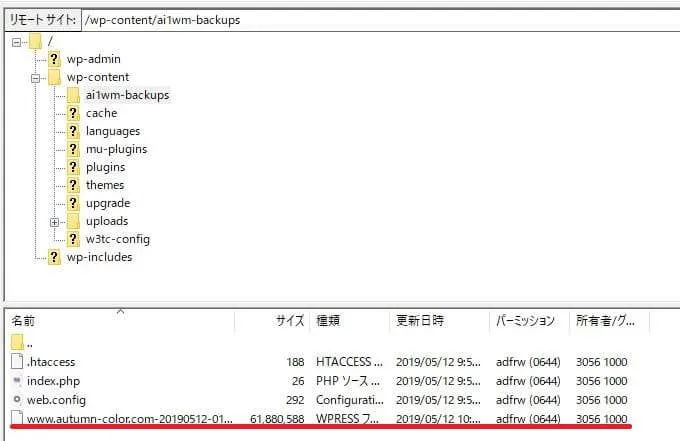
/wp-content/uploadsにはこれまでアップロードしてきた写真等が格納されています
一部プラグインで使われているものあります
西暦の名前になっているディレクトリのみがメディアファイルなのでそれだけをダウンロードしてきます
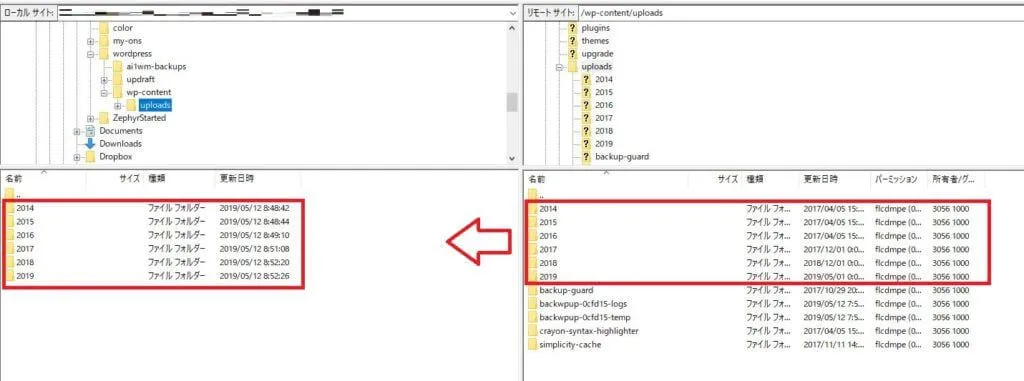
これにてエクスポートは完了です
インポート
エクスポートが無事に終わったので次は移管先へのインポートです
本来ならば独自ドメインを設定するためにいろいろと作業がありますがちょっとむずかしいので割愛します(もしかしたら記事にするかも)
一応公式サイトに記載してはあります
インポートの前提として、移管先のサーバーにWordPressがインストールしていることでまとめます
移管先のサーバーにAll-in-One WP Migrationをインストールします
つぎにAll-in-One WP Migrationを選択をインポートを選択します
そしてインポート元にてファイルを選択後、先程FTPでダウンロードしてきた**.wordpressを選択します
そうするとインポートが始まります
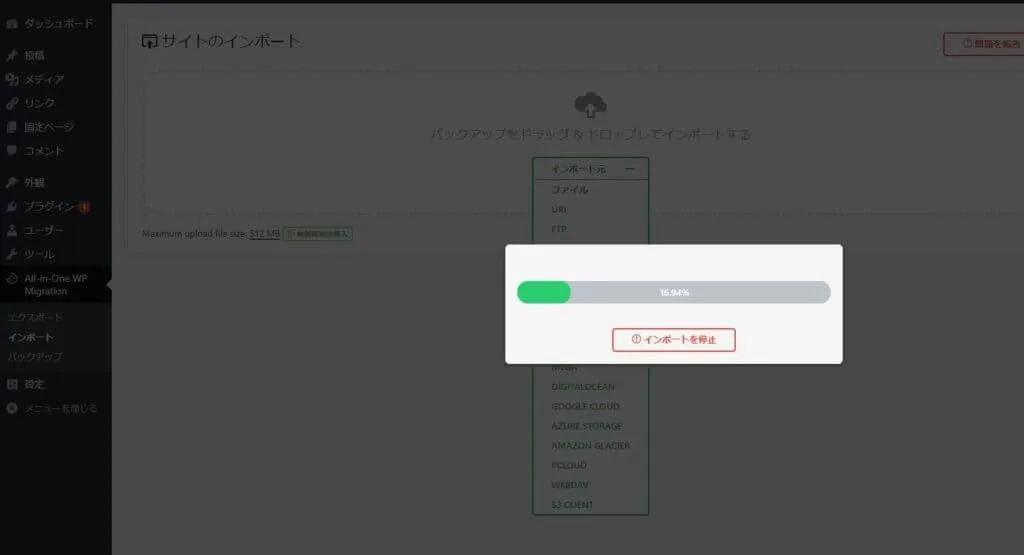
ここで注意として、**.wordpressのファイルが30MB以上超えている場合はインポートができません
しかし、All-in-One WP Migrationの拡張プラグイン?をインポートすると512MBまで無料枠を増やすことができます(それ以上はお金を払ってください)
やり方は下記のサイトがわかりやすいです
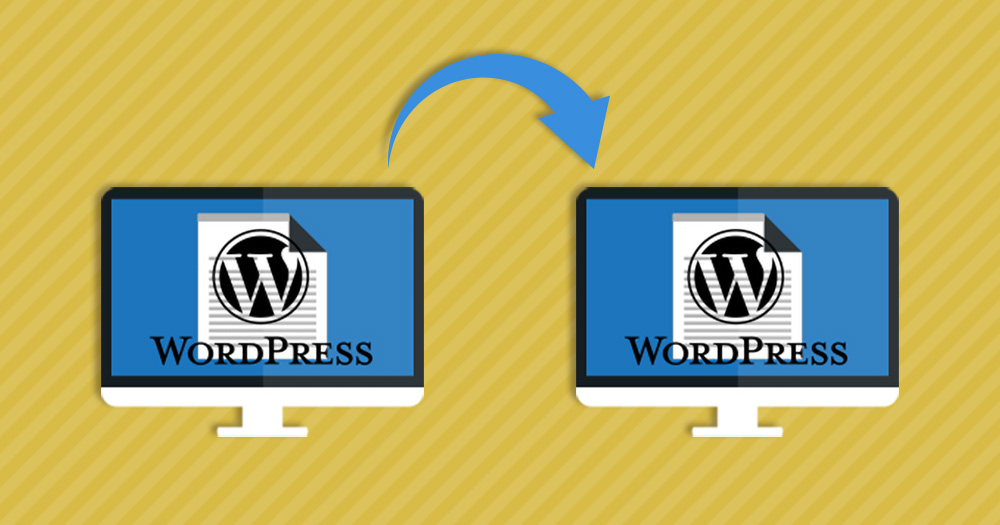
無事にエクスポートが完了し、サイトを更新するとデータベースの更新がかかります
データベースの更新をすると記事とテーマは移管が完了しています
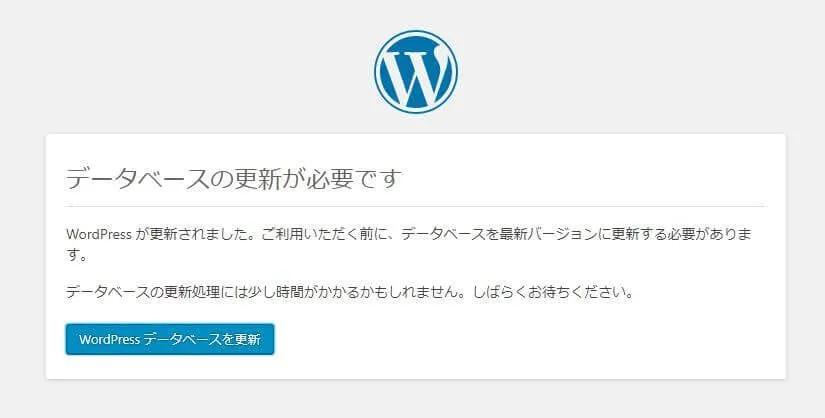
つぎにメディアファイルを移管先へインポートします
エクスポートと反対のことをすればおkです
/wp-content/uploads内にダウンロードした西暦が入っているディレクトリをすべて入れるとメディアファイルが認識しサイトに画像が表示されます
実際にやってみて
実際にやってみて、簡単に移管することができたと思います
しかし、この手順を確立するためにいろんなバックアッププラグインを試していました
なかなかうまく行かずやっと理想とする移転方法を確立することができました
以前にも似たような記事を書きましたが、こっちのほうが断然楽ですし、インポートの取りこぼしがありません
やはりURLに危険ですとでないものはいいですね
平穏があります
ドメイン料の他にもサーバーにもお金をかけることになったので、なるべく更新するようにして維持費とペイできるよう頑張りたいです