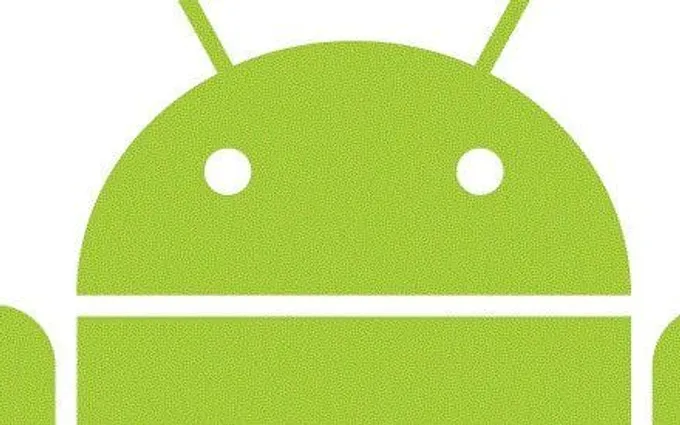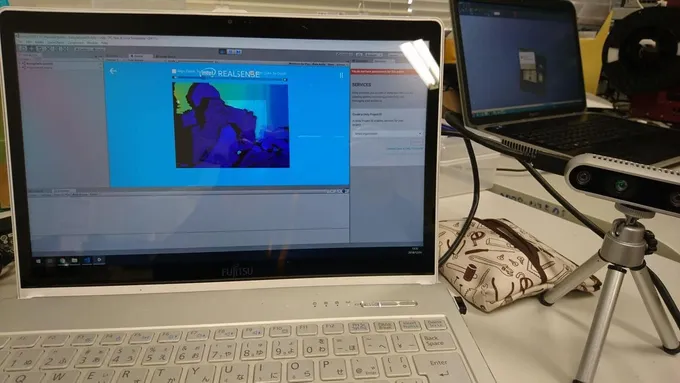アンドロイド端末でARをする方法を調べると色々出てきますが、自己流のやり方をまとめました 参考にしてもらえると嬉しいです
必要なもの
-
Android SDK
Androidの環境が整っている人は不要 下記のURLからSDKをインストール URLに飛び、サイトの下らへんに「SDK Tools Only」という項目があるのでPlatformにあったものをダウンロードし、インストール http://developer.android.com/intl/ja/sdk/index.html
-
Unity
これもUnity環境が整っている人は不要 今回の説明では「Unity 5.2.3f1」を使用します 下記のURLに飛び、Platformにあったソフトをダウンロードし、インストールしてください
※Android5.0以上で動かしたい人はUnity 5.2.3.f1のインストールを推奨 最新版 Unity5.3: http://unity3d.com/jp/get-unity/download?ref=personal Unity 5.2.3.f1 Windows:http://unity3d.com/jp/get-unity/download?thank-you=update&download_nid=21935&os=Win インストール後、ユーザー登録もしてください(しないとUnityが動きません)
※ 余談ですがUnityが無料で使えるようになって嬉しい限り ※2015/12/9にUnity5.3がでたので、動作確認を行ったところこのブログ通りの手順でできることを確認しました。
-
Vuforia
無料で簡単にARを構築できるパッケージです(すごく便利) 下記のURLに飛び、右上にある「Register」をクリックしてユーザー登録してください http://developer.vuforia.com/
やり方
注意:UnityとVuforiaのユーザー登録している前提で説明します
マーカーの設定
はじめに、マーカー登録したい画像を用意してください(このブログにおいては、 ストーム・トルーパー を使用します)
Vuforiaのサイトで「Develop」をクリックし、「Target Manager」タブを開きます 次に「Add Database」をクリックし、適当にNameを決めてTypeを「Device」として、Createを押します
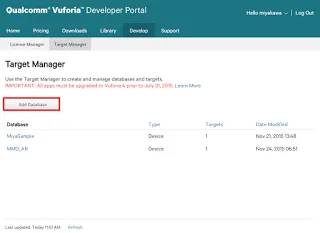
Createするとデーターベース内に登録されます
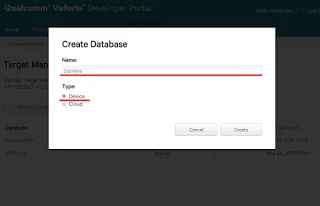
登録された項目をクリックすると、ARの設定画面がでてきます 「Add Target」を押します
Add Targetにおける設定: Type:SingleImage File:マーカーにしたい画像 Width:適当に大きさを決める(個人的には256が良さげ) Name:マーカーの名前
設定し終えたら、「Add」を押します
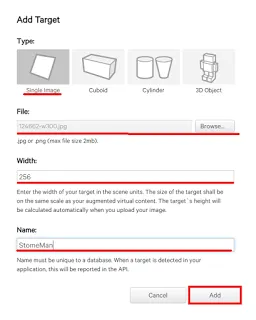
登録したら「Dowinload Dataset(All)」をクリックします 「Download Dataset」の設定では、「Select a development platform」を「Unity Editor」としてください 設定したらDownloadしてください
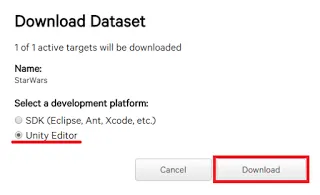
次に、Vuforiaを動かすための「License Manager」の登録とLibraryのダウンロードをします
今度は「License Manager」タブを開きます
「Add License Key」をクリックし、Keyを作成します
Add License Keyの設定: Application
Name:お好きな名前 Device:Mobile License Key:Starter-No Change設定したらNextを押します 次の画面でライセンスに同意するかどうか聞かれる(By clicking~)ので、チェックを入れて「Confirm」を押す
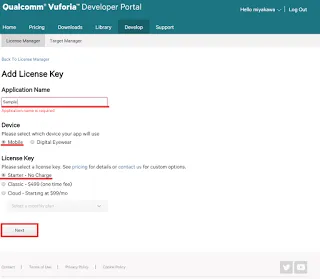
クリック後、Licenceが発行されます
Application Nameで決めた名前をクリックするとLicenseKeyがあるため、テキストか頭のなかで覚えておく
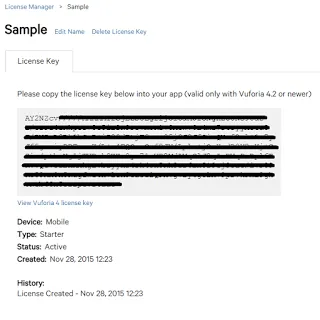
最後に、「DownLoads」タブを開き、Unity用のSDKをダウンロードする
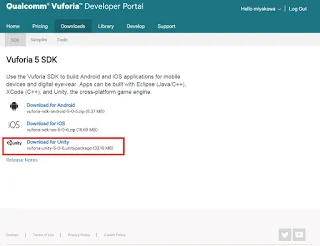
マーカーのパッケージとVuforiaのSDKパッケージの2つがあればおkです
UnityでARを出現させる
はじめに出現させたいオブジェクトファイルを作成するなり、ダウンロードしてください
この記事においては、右のURLにあるオブジェクトを使います(http://tf3dm.com/3d-model/sw-stormtrooper-85804.html)
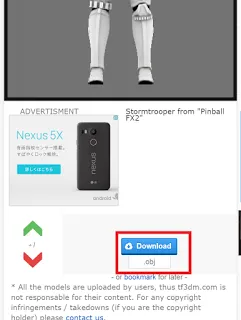
Unityを開き、右上にある「New」クリックします 「Project name」を任意に設定します
「Location」においても保存しておきたいディレクトリにしてください
最後に3Dがピンクであることを確認し、「Create project」をクリックしてください
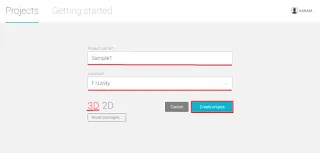
しばらくするとGUIが立ち上がります 立ち上がった後、「1.マーカー設定」にてダウンロードしてきたパッケージをインポートします
「Assets」フォルダにドラッグ&ドロップすればおkです
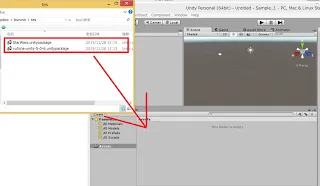
ARで出現させたいオブジェクトファイルもAssetsに入れてください 先程と同様にドラッグアンドドロップでインポートされます
インポートし終えたらAssetsディレクトリから、 Vuforia/Prefabs/ と移動します
このディレクトリ内にある「ARCamera」と「ImageTarget」をHierarchyへ持って行きます
Hierarchyに入ってる「Main Camera」を右クリックを押し、Deleteします
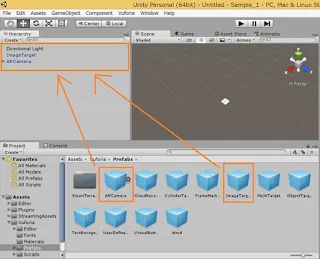
「ARCamera」の設定
Hierarchyに入っている「ARCamera」をクリックします
「Vuforia Behavior(Script)」という項目にある「App Licene Key」にVuforiaで作成したLicene Keyを記入します
次に、「Database Load Behavior(Script)」という項目にある「Load Data Set ~」にチェックを入れ、「Activate」にもチェックを入れます
※これらをしないとオブジェクトが出ません
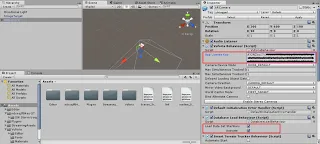
「ImageTarget」の設定
Hierarchyに入っている「ImageTarget」をクリックします
「Image Target Behavior(Script)」という項目にある「Data Set」がEMPTYになっています
これをクリックし、マーカー画像に選択します
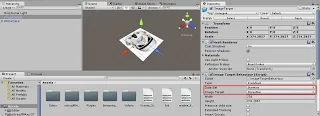
次に、出現させたいオブジェクトファイルが「ImageTarget」の子要素となるようにドラッグアンドドロップします
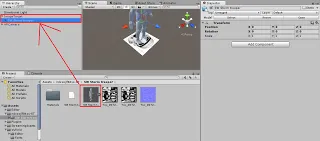
オブジェクトの大きさや向きは、オブジェクトデータのRotationやScalesで変更可能です
あとはメニューバーから、 File → Buil Settings..をクリックします
そしてPlatformをAndroidにし、「Switch Platform」を選択します
「Player Settings」をクリックし、「Other Settings」というタブを選択します
「Bundle Identifier」という項目を適当に書き換えます
※書き換えないとエラーが出ます
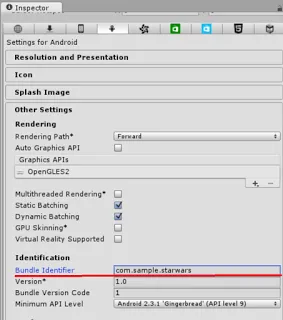
最後に、「Build」か「Build And Run」を押せば完成です

参考文献
- キリンを召喚するブログ。「http://makers.hatenablog.com/entry/2013/12/27/191636」
更新
- 2025/02/20 文字体裁を修正。現在において動くは不明。
- 2015/12/09 Unity5.4のリリースに伴い、Unity 5.2.3f1のダウンロードURLを追加
- 2013/12/11 このブログにおいて使用するオブジェクトの場所が分かりづらかったため修正